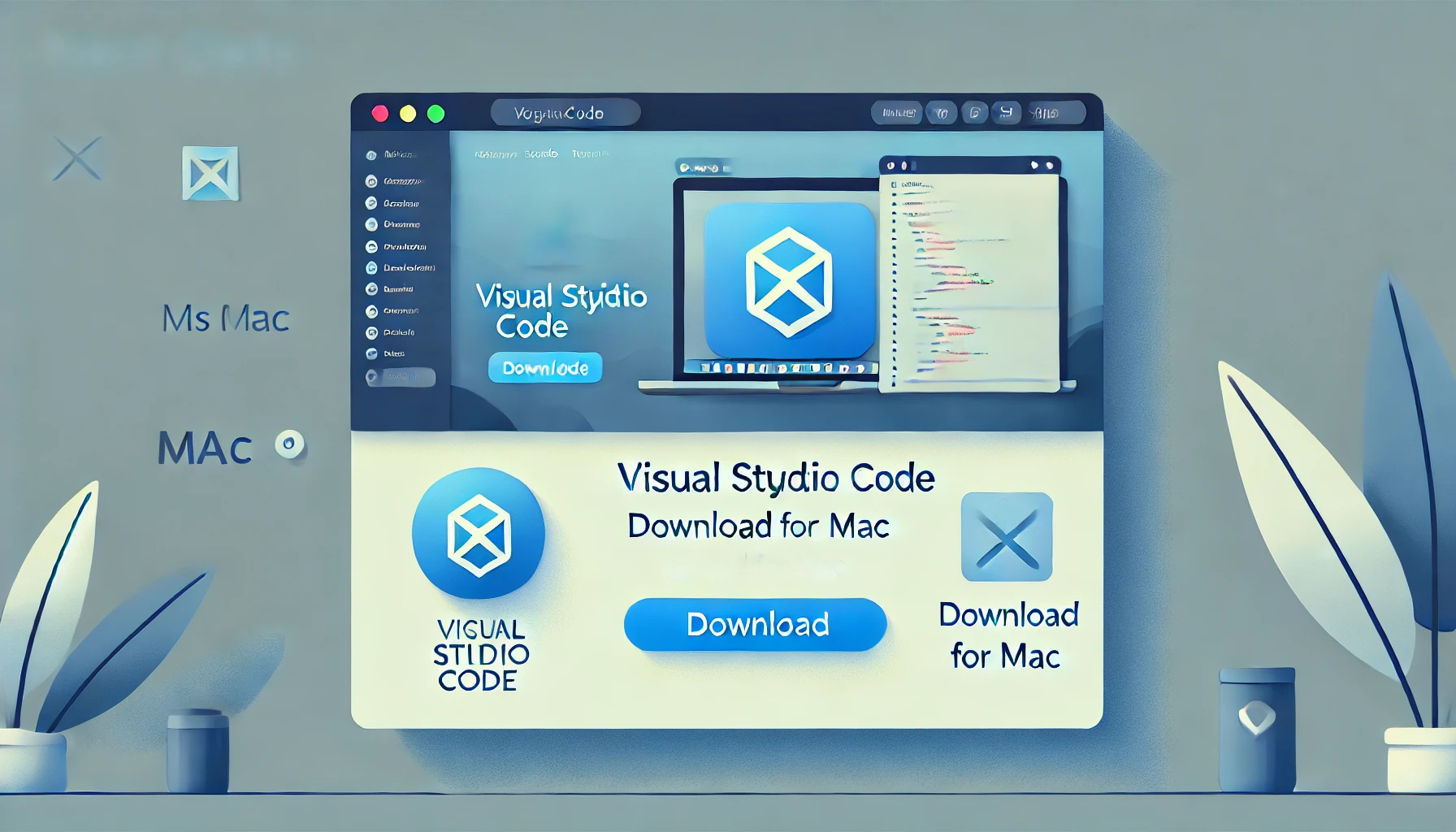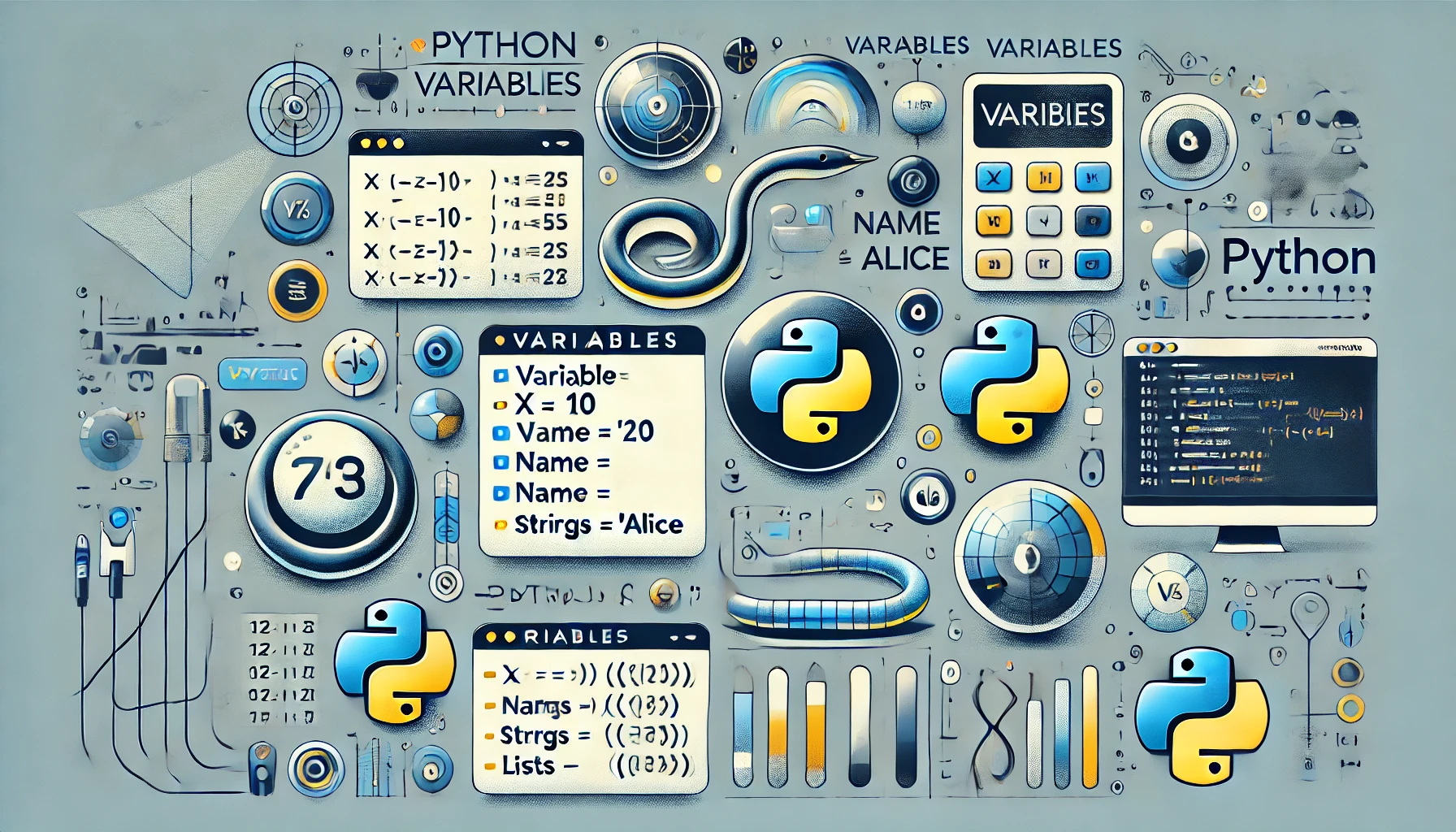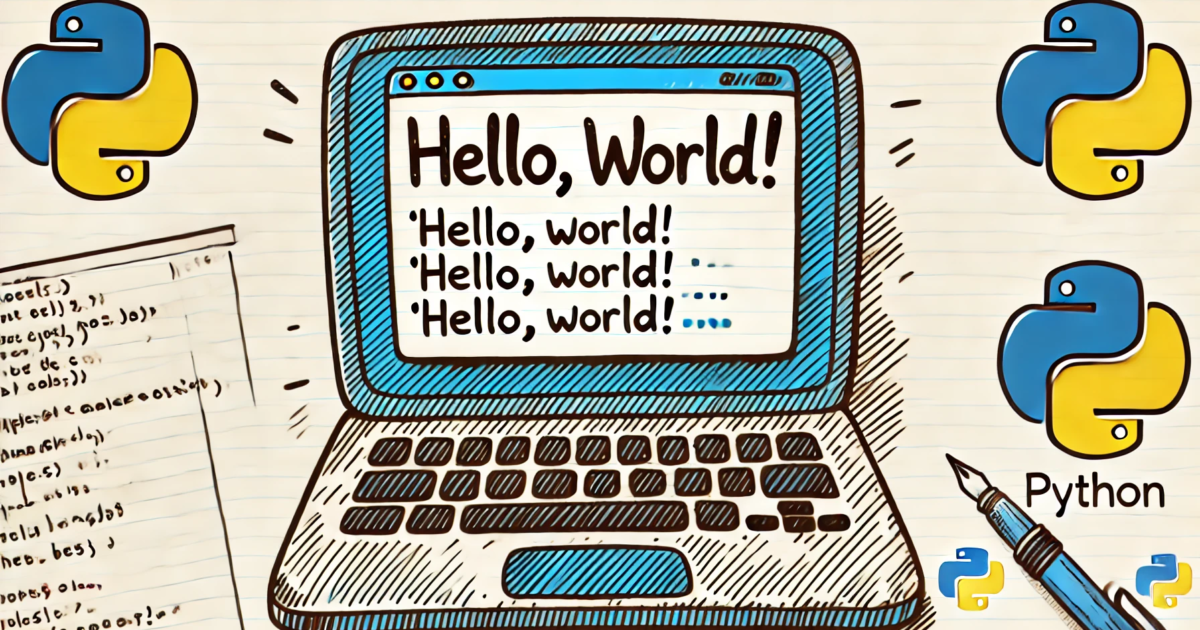MacでVSCodeを使ってPythonの開発環境を構築したいけれど、 何をどう設定すればいいのか迷っていませんか? 今回は、最適な開発環境をゼロから構築する方法を、 わかりやすく解説していきます。
1. VSCodeをインストールしよう
まずはエディタの準備から!
- VSCode公式サイトにアクセス。
- 「Download for Mac」をクリックし、ダウンロード。
- .zip ファイルを展開し、Visual Studio Code.app を Applications フォルダへ移動。
2. Pythonをインストール
次に、Pythonを準備しましょう。
- Python公式サイトから最新バージョンをダウンロード。
- インストール後、ターミナルを開いて以下のコマンドを実行。
python3 --versionこれでPythonが正常にインストールされたか確認できます。
3. VSCodeにPython拡張機能を追加
- VSCodeの強力な機能を活かすために、拡張機能を追加しましょう。
- VSCodeを開く。
- 左側の拡張機能アイコン(四角が4つ並んだアイコン)をクリック。
- Python と検索し、Microsoft提供の「Python」拡張機能をインストール。
4. 仮想環境を作成して開発を加速
仮想環境を使うと、プロジェクトごとに異なるPythonのバージョンやライブラリを管理できるので超便利!
- ターミナルでプロジェクトフォルダを作成し移動。
mkdir my_python_project cd my_python_project - 仮想環境を作成。
python3 -m venv venv - 仮想環境を有効化。
source venv/bin/activate
※仮想環境が有効になると、ターミナルの先頭に (venv) が表示されます。
5. VSCodeに仮想環境を認識させる
VSCodeのコマンドパレットを開く(Cmd + Shift + P)。
- Python: Select Interpreter を検索。
- ./venv/bin/python を選択。
これでVSCode上で仮想環境を利用できるようになります!
6. 必要なライブラリをインストール
例えば numpy や pandas をインストールしたい場合は、ターミナルで以下を実行。
pip install numpy pandas7. 実際にPythonスクリプトを実行してみよう!
- test.py というファイルを作成し、以下を記述。
print("Hello, Python on VSCode!") - ターミナルを開き、以下のコマンドで実行。
python test.py
Hello, Python on VSCode! と表示されれば成功!
8. 仮想環境を解除&削除する方法
仮想環境の解除
仮想環境を終了したいときは、以下のコマンドを実行。
deactivate仮想環境を削除
プロジェクトフォルダ内の venv フォルダを削除。
rm -rf venvまとめ
これでMac上にVSCode + Pythonの開発環境をバッチリ整えられました!
おさらいすると… ✅ VSCodeをインストール ✅ Pythonをインストール ✅ Python拡張機能を追加 ✅ 仮想環境を作成・設定 ✅ 必要なライブラリをインストール ✅ 実際にスクリプトを実行 ✅ 仮想環境の解除&削除
これであなたも快適なPython開発ライフを楽しめます!
次回は、VSCodeでのデバッグ方法や効率的なコーディングテクニックについても紹介していくので、お楽しみに!