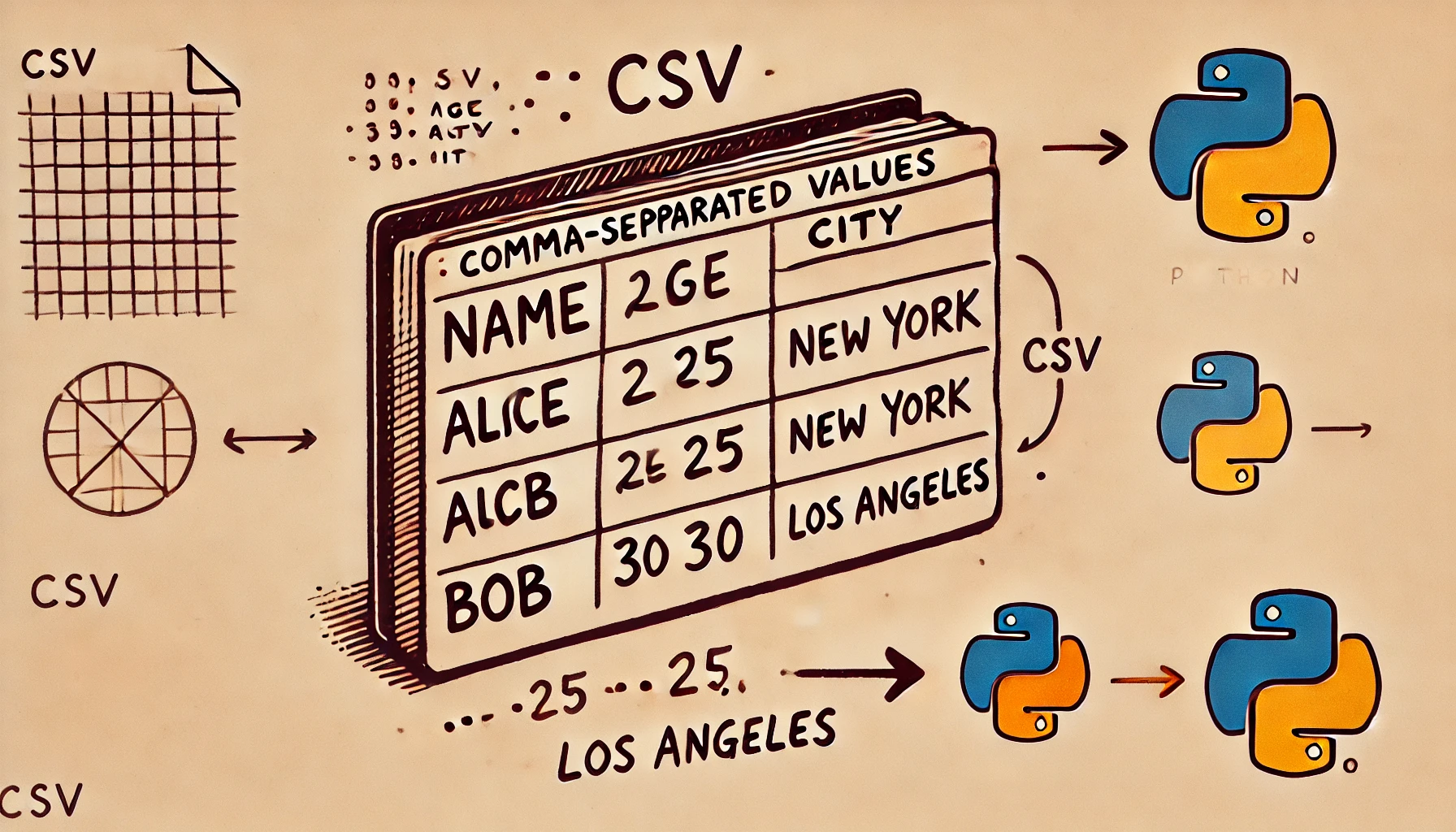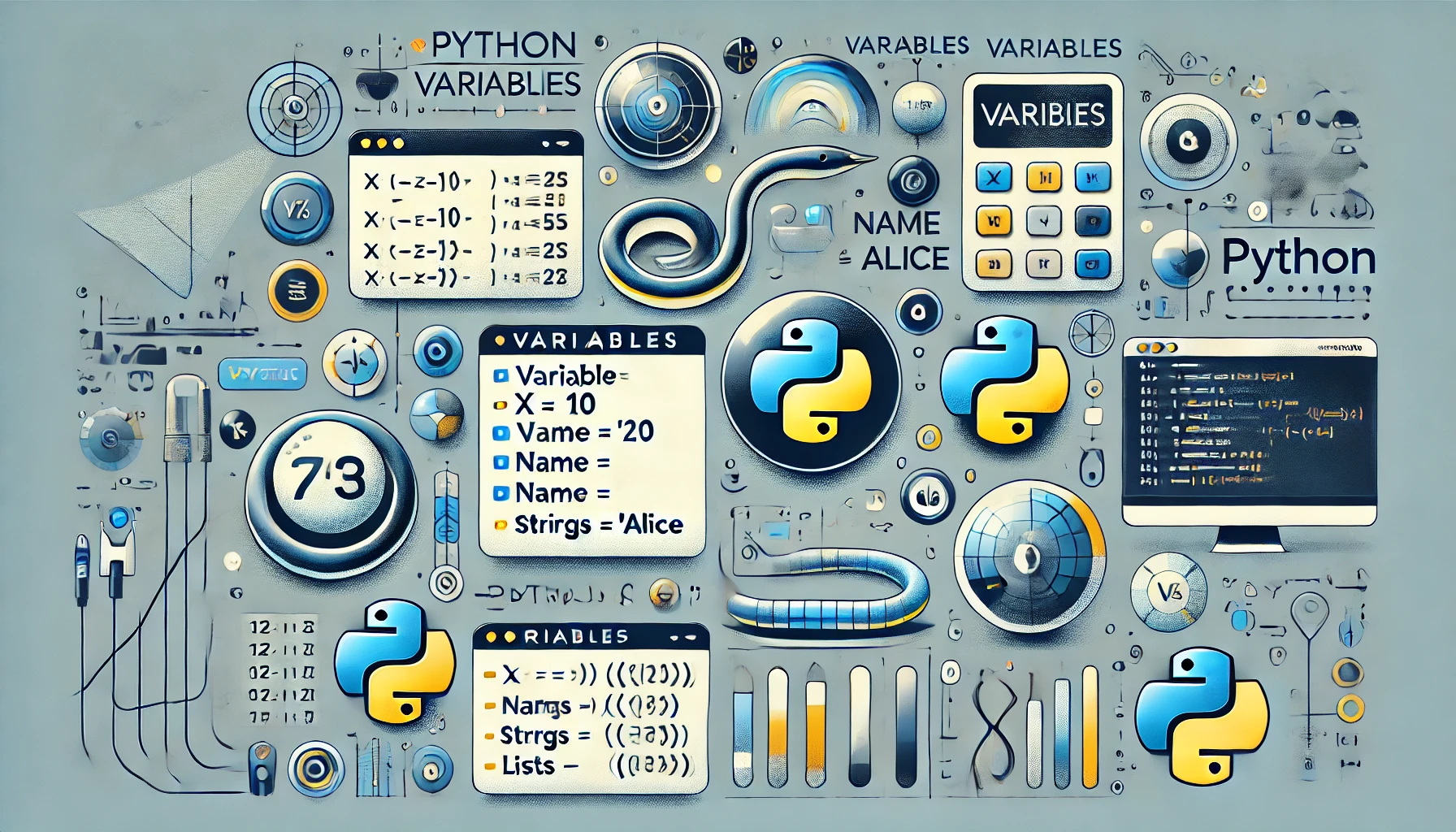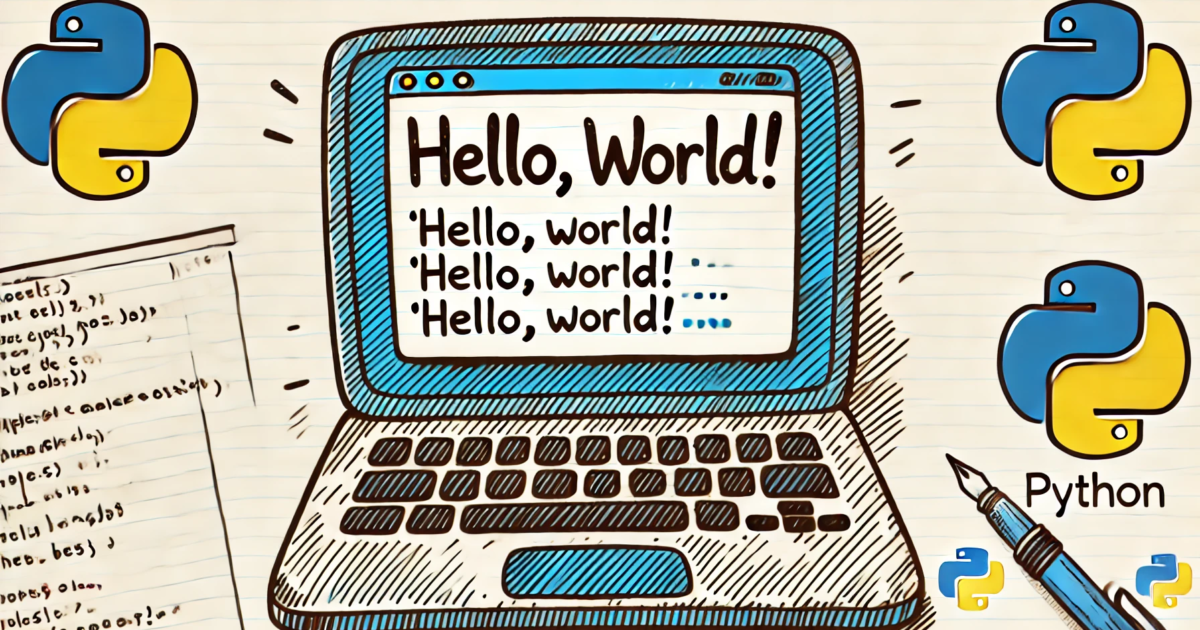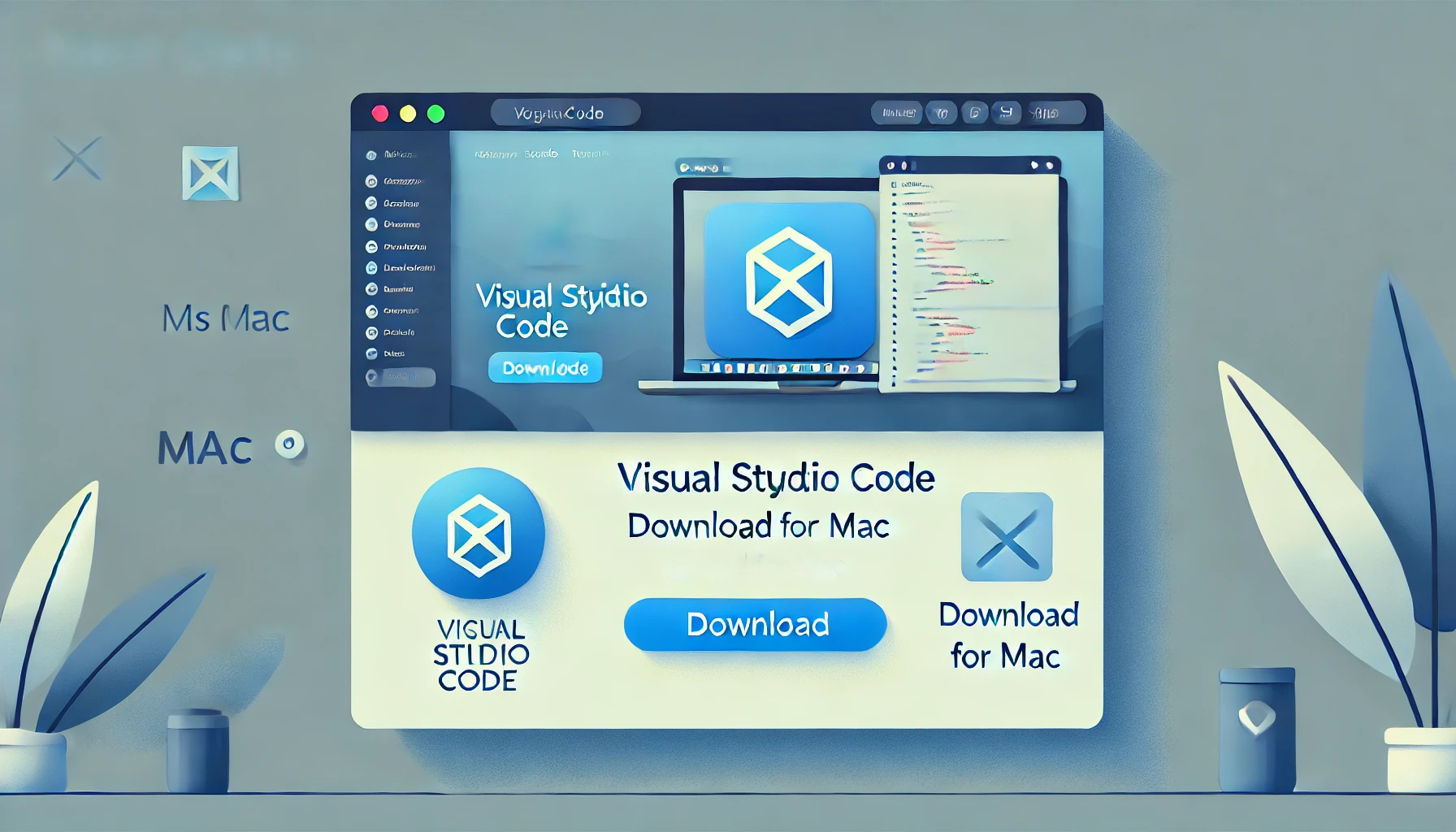この記事を読むことで、Pythonを使ってExcelファイルを効率的に取り込み、データを自動処理する方法を学べます。プログラミング初心者でも実践できるコード例と具体的な手順を紹介するので、毎週の手作業によるデータ処理から解放され、業務効率を大幅に向上させることができるでしょう。
Pythonを使ったExcel処理の基礎知識
なぜPythonがExcel処理に適しているのか
Excelの処理をPythonで行うメリットは数多くあります。VBAと比較して、Pythonは汎用性が高く、複雑なデータ処理や分析、可視化までシームレスに行えます。また、プログラムの再利用性が高く、一度作成したコードを様々なケースで活用できます。
# Pythonのデータ処理は簡潔に書ける例
import pandas as pd
# たった2行でExcelファイルを読み込み、集計ができる
df = pd.read_excel('売上データ.xlsx')
売上集計 = df.groupby('部署')['売上金額'].sum()
必要なライブラリと環境設定
Excelファイルを扱うには、主に以下のライブラリが必要です:
- pandas: データ分析の中心となるライブラリ
- openpyxl: 新しい.xlsxファイル形式を扱うためのライブラリ
- xlrd: 古い.xlsファイル形式を読み込むためのライブラリ
インストール方法は簡単です:
# コマンドラインで以下を実行
pip install pandas openpyxl xlrd
Excelファイルの読み込み方法
pandasを使った基本的な読み込み
pandas(パンダス)ライブラリを使うと、Excelファイルを簡単にデータフレームという表形式のデータに変換できます。
import pandas as pd
# 基本的な読み込み
df = pd.read_excel('データ.xlsx')
# 先頭の5行を表示
print(df.head())
# 基本情報の確認
print(df.info())
複数シートの取り込み方
Excelファイルに複数のシートがある場合の読み込み方も簡単です。
# 特定のシートを指定して読み込む
df1 = pd.read_excel('データ.xlsx', sheet_name='Sheet1')
df2 = pd.read_excel('データ.xlsx', sheet_name='Sheet2')
# すべてのシートを辞書形式で読み込む
all_sheets = pd.read_excel('データ.xlsx', sheet_name=None)
# シートごとに処理
for sheet_name, df in all_sheets.items():
print(f"シート名: {sheet_name}")
print(df.head())
print("----------")
大容量ファイルの効率的な読み込み
メモリに制約がある場合や巨大なExcelファイルを扱う場合は、チャンク(小分け)で読み込む方法があります。
# chunksize引数を使って小分けで読み込む
chunks = pd.read_excel('大容量データ.xlsx', chunksize=1000)
# チャンクごとに処理
for i, chunk in enumerate(chunks):
print(f"チャンク {i+1}:")
# ここで各チャンクを処理
processed_data = 何らかの処理(chunk)
# 必要に応じて結果を保存
processed_data.to_excel(f'処理結果_{i+1}.xlsx')
データのクリーニングと前処理
欠損値の処理
実務でのExcelデータには、空白セルや不適切な値が含まれていることがよくあります。
# 欠損値の確認
print(df.isnull().sum())
# 欠損値を特定の値で埋める
df_filled = df.fillna(0) # 数値の場合は0で埋める
df_filled = df.fillna('不明') # 文字列の場合は「不明」で埋める
# 欠損値を前後の値で補完
df_filled = df.fillna(method='ffill') # 前の値で埋める
df_filled = df.fillna(method='bfill') # 後の値で埋める
# 欠損値のある行や列を削除
df_cleaned = df.dropna() # 欠損値のある行を削除
df_cleaned = df.dropna(axis=1) # 欠損値のある列を削除
重複データの削除
同じデータが複数回入力されている場合、重複を削除できます。
# 重複行の確認
print(df.duplicated().sum())
# 重複行の削除
df_unique = df.drop_duplicates()
# 特定の列に基づいて重複を削除
df_unique = df.drop_duplicates(subset=['注文番号', '顧客ID'])
データ型の変換
Excelから読み込んだデータの型が適切でない場合、変換が必要です。
# データ型の確認
print(df.dtypes)
# 数値型への変換
df['売上金額'] = pd.to_numeric(df['売上金額'], errors='coerce')
# 日付型への変換
df['注文日'] = pd.to_datetime(df['注文日'], errors='coerce')
# カテゴリ型への変換(メモリ効率が良くなる)
df['部署'] = df['部署'].astype('category')
実践的なデータ処理と分析
データの集計と要約
ビジネスデータの分析では集計操作が欠かせません。
# 基本的な集計
合計 = df['売上金額'].sum()
平均 = df['売上金額'].mean()
最大 = df['売上金額'].max()
最小 = df['売上金額'].min()
# グループごとの集計
部署別集計 = df.groupby('部署')['売上金額'].sum()
部署月別集計 = df.groupby(['部署', '月'])['売上金額'].sum()
# 複数の集計を同時に行う
集計結果 = df.groupby('部署').agg({
'売上金額': ['sum', 'mean', 'max', 'min'],
'顧客数': 'count'
})
# ピボットテーブルの作成(Excelと同様の機能)
ピボット = pd.pivot_table(
df,
values='売上金額',
index='部署',
columns='月',
aggfunc='sum',
fill_value=0
)
グラフ作成
pandasとmatplotlibを組み合わせることで、簡単にデータの可視化ができます。
import matplotlib.pyplot as plt
# 棒グラフの作成
部署別集計.plot(kind='bar')
plt.title('部署別売上')
plt.ylabel('売上金額')
plt.savefig('部署別売上.png')
# 折れ線グラフ
月別集計 = df.groupby('月')['売上金額'].sum()
月別集計.plot(kind='line', marker='o')
plt.title('月別売上推移')
plt.savefig('売上推移.png')
複数のExcelファイルの自動処理
フォルダ内の全ファイルを処理
複数の部署からExcelファイルが送られてくる場合、フォルダ内のすべてのファイルを自動処理できます。
import os
import pandas as pd
# フォルダ内のExcelファイルを取得
folder_path = '各部署データ/'
excel_files = [f for f in os.listdir(folder_path) if f.endswith('.xlsx')]
# 結果を格納するための空のデータフレーム
all_data = pd.DataFrame()
# 各ファイルを読み込んで結合
for file in excel_files:
file_path = os.path.join(folder_path, file)
df = pd.read_excel(file_path)
# ファイル名から部署名を抽出して新しい列を追加
部署名 = os.path.splitext(file)[0]
df['部署'] = 部署名
# 全データに追加
all_data = pd.concat([all_data, df], ignore_index=True)
# 結合したデータを処理
print(f"合計 {len(excel_files)} ファイルを処理しました。")
print(f"合計レコード数: {len(all_data)}")
# データ集計
集計結果 = all_data.groupby('部署')['売上金額'].sum().sort_values(ascending=False)
結果を新しいExcelファイルに出力
処理結果を再びExcelファイルとして出力できます。
# 基本的な出力
all_data.to_excel('統合データ.xlsx', index=False)
# シート名を指定して出力
with pd.ExcelWriter('集計結果.xlsx') as writer:
all_data.to_excel(writer, sheet_name='全データ', index=False)
集計結果.to_excel(writer, sheet_name='部署別集計')
# グラフ付きのExcelを作成することも可能(少し複雑になります)
よくあるエラーと解決方法
エンコーディングの問題
日本語などの文字化けが発生した場合:
# エンコーディングを明示的に指定
df = pd.read_excel('データ.xlsx', encoding='utf-8')
メモリエラー
大きなファイルを扱う際のメモリ不足:
# 必要な列だけを読み込む
df = pd.read_excel('大容量データ.xlsx', usecols=['日付', '売上', '顧客ID'])
# データ型を最適化して省メモリ化
df['顧客ID'] = df['顧客ID'].astype('category')
その他よくあるトラブル
- ファイルが開けない場合:Excelで開いたままでないか確認
- データ型の自動推測に失敗:dtype引数で明示的に指定
- 数式やフォーマットの喪失:xlsxwriter対応が必要
# 数式を保持したまま読み込む
import openpyxl
wb = openpyxl.load_workbook('数式あり.xlsx', data_only=False)
Pythonで実現するExcel業務の自動化
ここまで学んだ知識を組み合わせることで、以下のような業務自動化が可能になります:
- 毎週の各部署からのExcelデータを自動で統合
- データをクリーニングして分析用に整形
- 部署別・商品別・顧客別などの多角的な集計
- グラフや表を含んだレポートを自動生成
- 結果をメールで自動送信
例えば、以下のようなスクリプトで一連の流れを自動化できます:
import pandas as pd
import os
import matplotlib.pyplot as plt
from datetime import datetime
# 今日の日付を取得
today = datetime.now().strftime('%Y%m%d')
# 1. データの読み込みと統合
folder_path = '週次データ/'
files = [f for f in os.listdir(folder_path) if f.endswith('.xlsx')]
all_data = pd.DataFrame()
for file in files:
df = pd.read_excel(os.path.join(folder_path, file))
all_data = pd.concat([all_data, df], ignore_index=True)
# 2. データクリーニング
all_data['売上金額'] = pd.to_numeric(all_data['売上金額'], errors='coerce')
all_data['日付'] = pd.to_datetime(all_data['日付'], errors='coerce')
all_data = all_data.dropna(subset=['売上金額', '日付'])
# 3. 集計
部署別 = all_data.groupby('部署')['売上金額'].sum().sort_values(ascending=False)
日付別 = all_data.groupby('日付')['売上金額'].sum()
# 4. グラフ作成
plt.figure(figsize=(10, 6))
部署別.plot(kind='bar')
plt.title('部署別売上集計')
plt.tight_layout()
plt.savefig(f'グラフ_{today}_部署別.png')
# 5. 結果をExcelに出力
with pd.ExcelWriter(f'週次レポート_{today}.xlsx') as writer:
all_data.to_excel(writer, sheet_name='元データ', index=False)
部署別.to_excel(writer, sheet_name='部署別集計')
日付別.to_excel(writer, sheet_name='日付別集計')
print(f"処理完了:週次レポート_{today}.xlsx を生成しました。")
Pythonを使ったExcel業務効率化の次のステップ
Pythonと必要なライブラリを使いこなせるようになったら、次のステップとして以下の発展的な内容に挑戦してみましょう:
- 定期実行の仕組み(Windowsのタスクスケジューラなど)
- Webからのデータ取得とExcelへの出力
- 機械学習を使った売上予測
- ダッシュボードの作成(StreamlitやDashなど)
まとめ:Pythonを使ったExcel処理で業務を劇的に効率化しよう
この記事では、Pythonを使ってExcelファイルを効率的に取り込み、処理する方法を紹介しました。pandasライブラリを活用することで、複数のExcelファイルの統合、データのクリーニング、集計分析、そして結果の出力まで自動化できることがわかりました。
プログラミング初心者の方でも、この記事で紹介したコード例を参考に少しずつ試していくことで、これまで何時間もかかっていた手作業を数分で完了させることができるようになります。Excelとの付き合い方が変わり、より創造的で価値の高い業務に時間を使えるようになるでしょう。