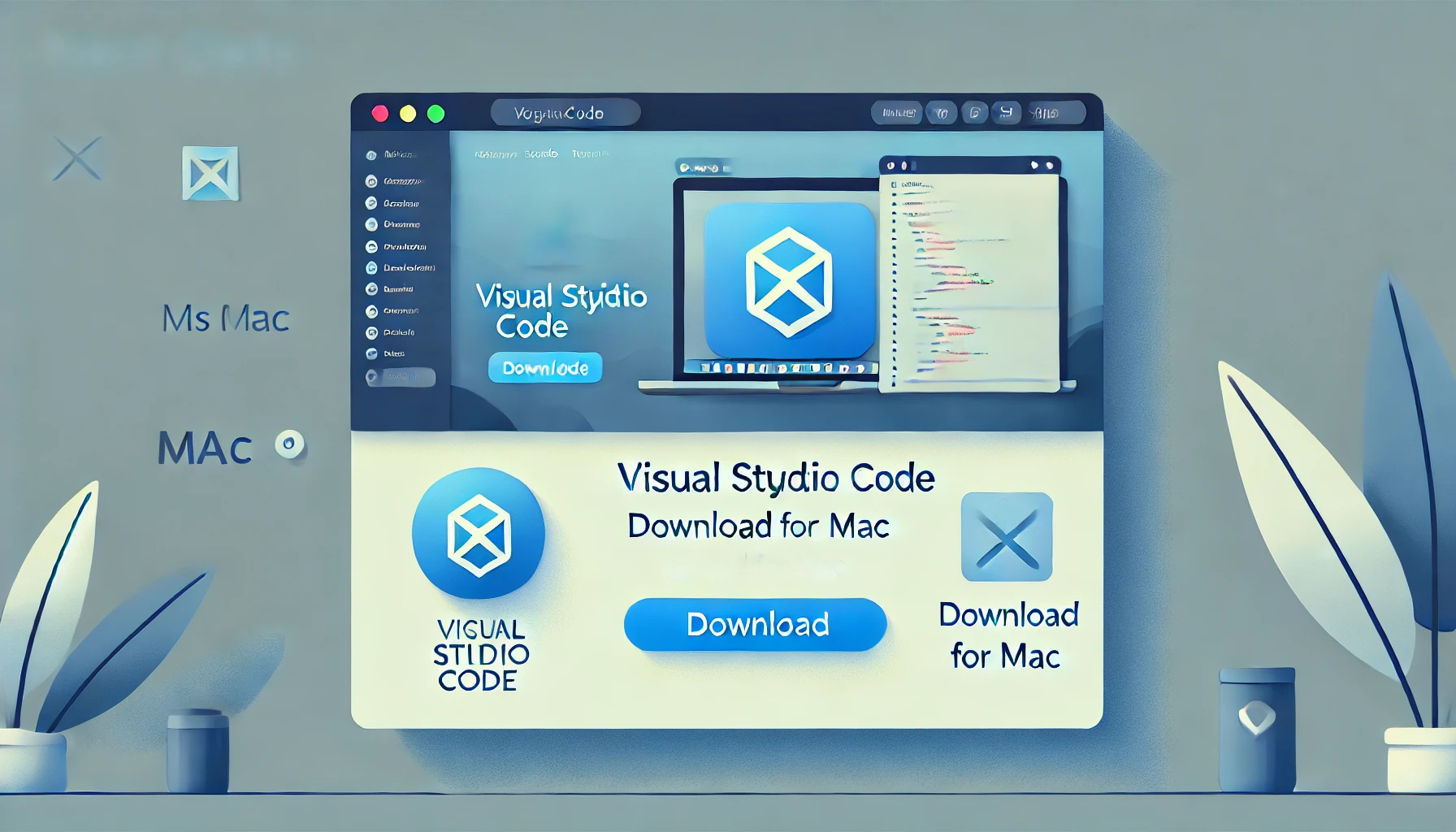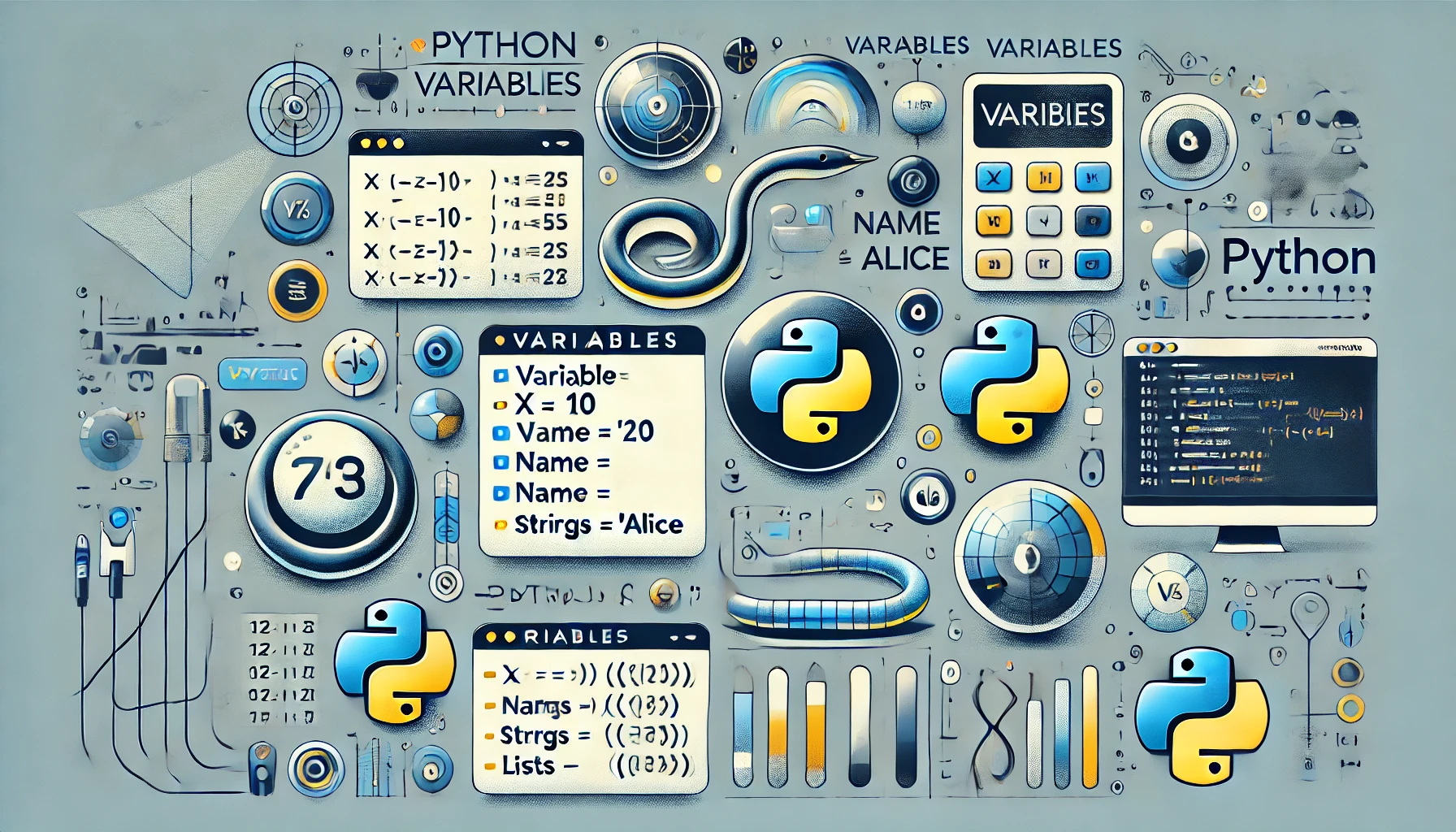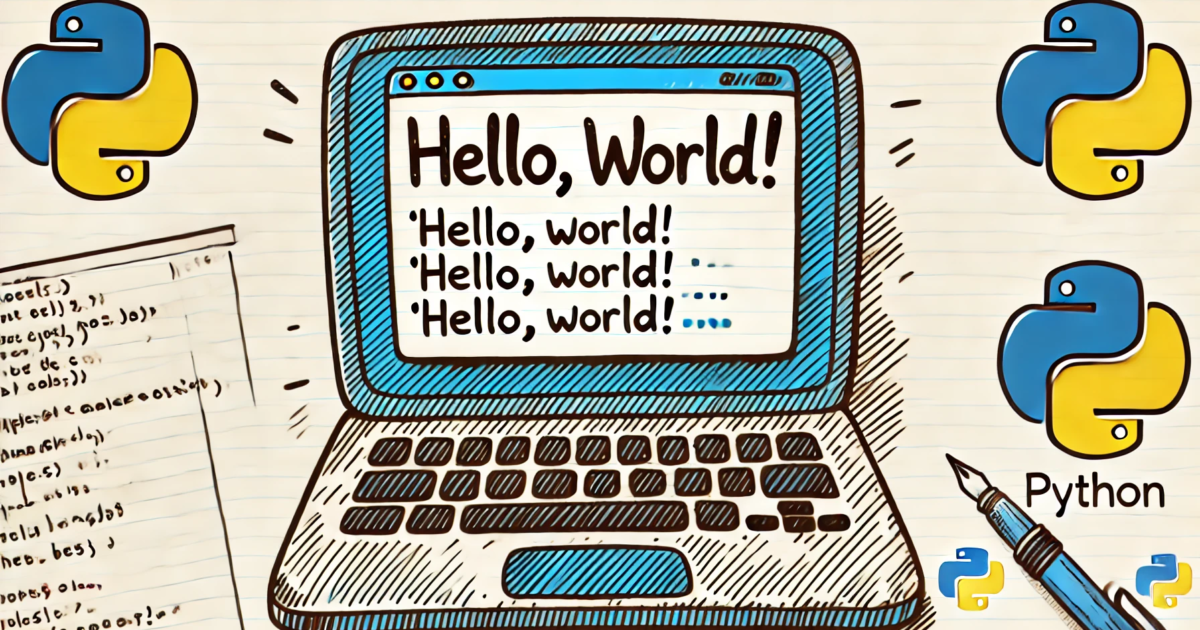Pythonでデータ分析やプログラミングを始めようと思ったとき、多くの人が最初につまずくのが環境構築です。「Anaconda」はそんな悩みを解決する、データサイエンスとプログラミングのための統合プラットフォームです。この記事では、Anacondaのインストール方法から基本的な設定、活用法まで初心者にもわかりやすく解説します。
Anacondaとは?なぜデータサイエンスに最適なのか
Anacondaは、Pythonとその関連ライブラリをまとめてインストールできる便利なディストリビューションです。データサイエンスや機械学習に必要なNumPy、pandas、scikit-learnといった主要ライブラリがはじめから含まれているため、個別にインストールする手間が省けます。
Anacondaの主な特徴は以下の通りです:
- 簡単なパッケージ管理: condaというパッケージマネージャで依存関係を自動解決
- 仮想環境機能: プロジェクトごとに独立した環境を作成可能
- クロスプラットフォーム: Windows、macOS、Linuxで同じように使える
- GUIツール: Anaconda Navigatorという直感的なインターフェース搭載
- Jupyter Notebook: 対話的にコードを実行できる環境が標準装備
Anacondaのインストール手順(OS別ガイド)
Windowsでのインストール方法
- ダウンロード: 公式サイトからインストーラー(64-bit版推奨)をダウンロード
- インストーラー実行: ダウンロードしたexeファイルをダブルクリック
- インストールオプション:
- 「Just Me」を選択(推奨)
- インストール先は通常デフォルトのままでOK
- 「Add Anaconda to my PATH environment variable」はチェックしない(システムのPythonと競合する可能性あり)
- 「Register Anaconda as my default Python」はチェック
インストールには約10〜15分かかります。容量は約3GBほど必要なので、ディスク容量に余裕があることを確認しておきましょう。
macOSでのインストール方法
- ダウンロード: 公式サイトからインストーラー(Intel版かApple Silicon版かを選択)をダウンロード
- インストーラー実行: ダウンロードした.pkgファイルをダブルクリック
- インストールオプション:
- インストール先はデフォルトの
/opt/anaconda3がおすすめ - 最後に「Add Anaconda to my PATH」というオプションが出たらチェックを入れる
- インストール先はデフォルトの
ターミナルでインストールを確認するには:
conda --version
Linuxでのインストール方法
- ダウンロード: 公式サイトからインストーラー(.shファイル)をダウンロード
- インストーラー実行:
bash ~/Downloads/Anaconda3-2023.XX-Linux-x86_64.sh
- インストールオプション:
- ライセンスに同意
- インストール先はデフォルトの
~/anaconda3がおすすめ - 「Do you wish the installer to initialize Anaconda3 by running conda init?」には「yes」と答える
インストール後、新しいターミナルセッションを開始するか、以下のコマンドでシェルを更新します:
source ~/.bashrc
Anaconda環境の基本設定とカスタマイズ
Anaconda Navigatorの使い方
Anaconda Navigatorは、GUIでAnacondaを操作できる便利なツールです。スタートメニューやアプリケーションフォルダから起動できます。
Navigatorでできること:
- Jupyter NotebookやJupyterLabの起動
- 仮想環境の作成・管理
- パッケージのインストール・アップデート
- RStudio、Spyder、VS Codeなどの開発環境の起動
condaコマンドによる環境管理
ターミナル(Windowsの場合はAnaconda Prompt)でcondaコマンドを使うと、より柔軟に環境を管理できます。
基本的なcondaコマンド:
- バージョン確認:
conda --version
- Anacondaの更新:
conda update conda
conda update anaconda
- パッケージの検索:
conda search パッケージ名
- パッケージのインストール:
conda install パッケージ名
仮想環境の作成と管理
プロジェクトごとに独立した環境を作ることで、依存関係の競合を避けられます。
- 新しい環境の作成:
conda create --name 環境名 python=3.10
- 環境のアクティブ化:
# Windowsの場合
conda activate 環境名
# macOS/Linuxの場合
conda activate 環境名
- 環境の一覧表示:
conda env list
- 環境へのパッケージインストール:
conda install --name 環境名 パッケージ名
- 環境の削除:
conda remove --name 環境名 --all
Jupyter Notebookの基本操作
Jupyter Notebookは、コードの実行結果をその場で確認できる対話的な開発環境です。
起動方法
jupyter notebook
このコマンドを実行すると、ブラウザが自動的に開き、Jupyter Notebookのホーム画面が表示されます。
基本的な使い方
- 新規ノートブックの作成: 「New」→「Python 3」をクリック
- コードセルの実行: セルにコードを入力し、「Shift + Enter」で実行
- セルタイプの変更: ツールバーから「Code」や「Markdown」を選択
- ノートブックの保存: 「Ctrl + S」または「File」→「Save」
よく使うキーボードショートカット
- B: 新しいセルを下に追加
- A: 新しいセルを上に追加
- DD: 選択中のセルを削除
- M: セルをMarkdownに変更
- Y: セルをコードに変更
データサイエンスに役立つAnacondaパッケージ
Anacondaには多くの便利なパッケージが含まれていますが、特に以下のライブラリは覚えておくと良いでしょう:
- NumPy: 数値計算の基本ライブラリ
- pandas: データフレーム操作と分析
- matplotlib/seaborn: データ可視化
- scikit-learn: 機械学習アルゴリズム
- TensorFlow/PyTorch: ディープラーニング
これらの追加インストール例:
conda install tensorflow
conda install pytorch torchvision -c pytorch
Anacondaを使う際のよくある問題と解決法
「conda」コマンドが認識されない
- Windowsの場合:Anaconda Promptを使う
- macOS/Linuxの場合:PATHに追加されているか確認
パッケージのインストールが遅い
condaのデフォルトチャンネルは混雑していることがあります。以下の設定で高速化できます:
conda config --add channels conda-forge
メモリ不足エラー
特に古いPCで大きなデータを扱う場合は、メモリ最適化設定を行いましょう:
# Jupyter Notebookでの例
import pandas as pd
df = pd.read_csv("large_file.csv", low_memory=True)
パッケージの依存関係の競合
競合が発生した場合は、仮想環境を新しく作り直すのが最も確実な解決法です。
Anacondaを使った効率的な開発ワークフロー
- プロジェクト専用の環境作成:
conda create --name プロジェクト名 python=3.10
conda activate プロジェクト名
- 必要なパッケージのインストール:
conda install pandas matplotlib scikit-learn
- 環境のエクスポートと共有:
conda env export > environment.yml
このファイルを共有すれば、他の人も同じ環境を再現できます:
conda env create -f environment.yml
- Jupyter Notebookでの探索的分析:
jupyter notebook
- プロトタイプから本番コードへの移行:
- Notebookで検証したコードを.pyファイルに整理
- バージョン管理システム(Git)でコード管理
まとめ
Anacondaは、データサイエンスやプログラミングを始める人にとって最適な環境です。インストールから基本設定、実践的な使い方まで理解すれば、効率的にPythonプロジェクトを進められます。特に複数のプロジェクトを並行して行う場合や、チームでの開発では仮想環境機能が大きな威力を発揮します。
この記事を参考に、自分だけのデータサイエンス環境を構築して、Pythonの可能性を最大限に活用してください。質問や不明点があれば、コメント欄でお気軽にお尋ねください。