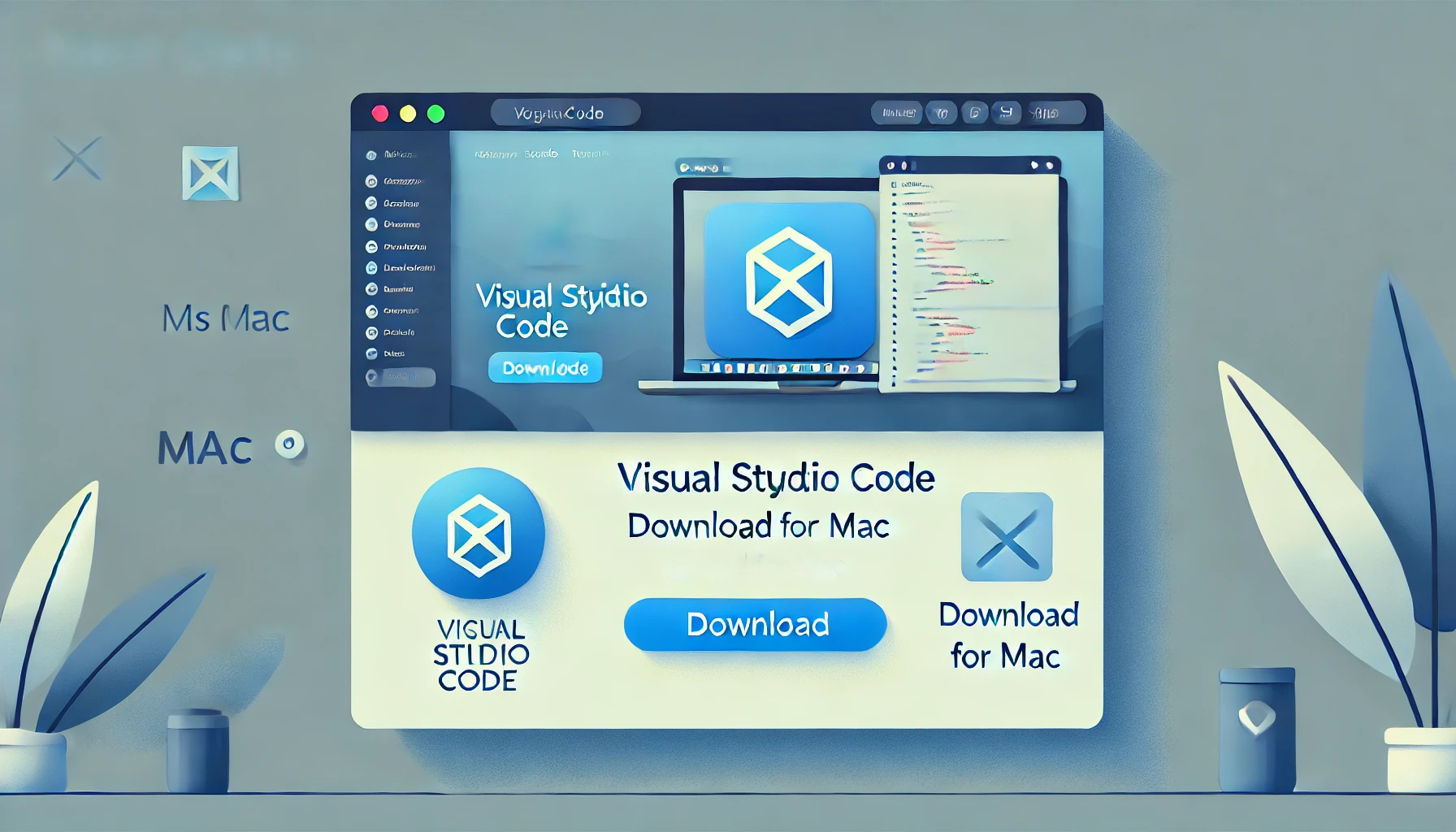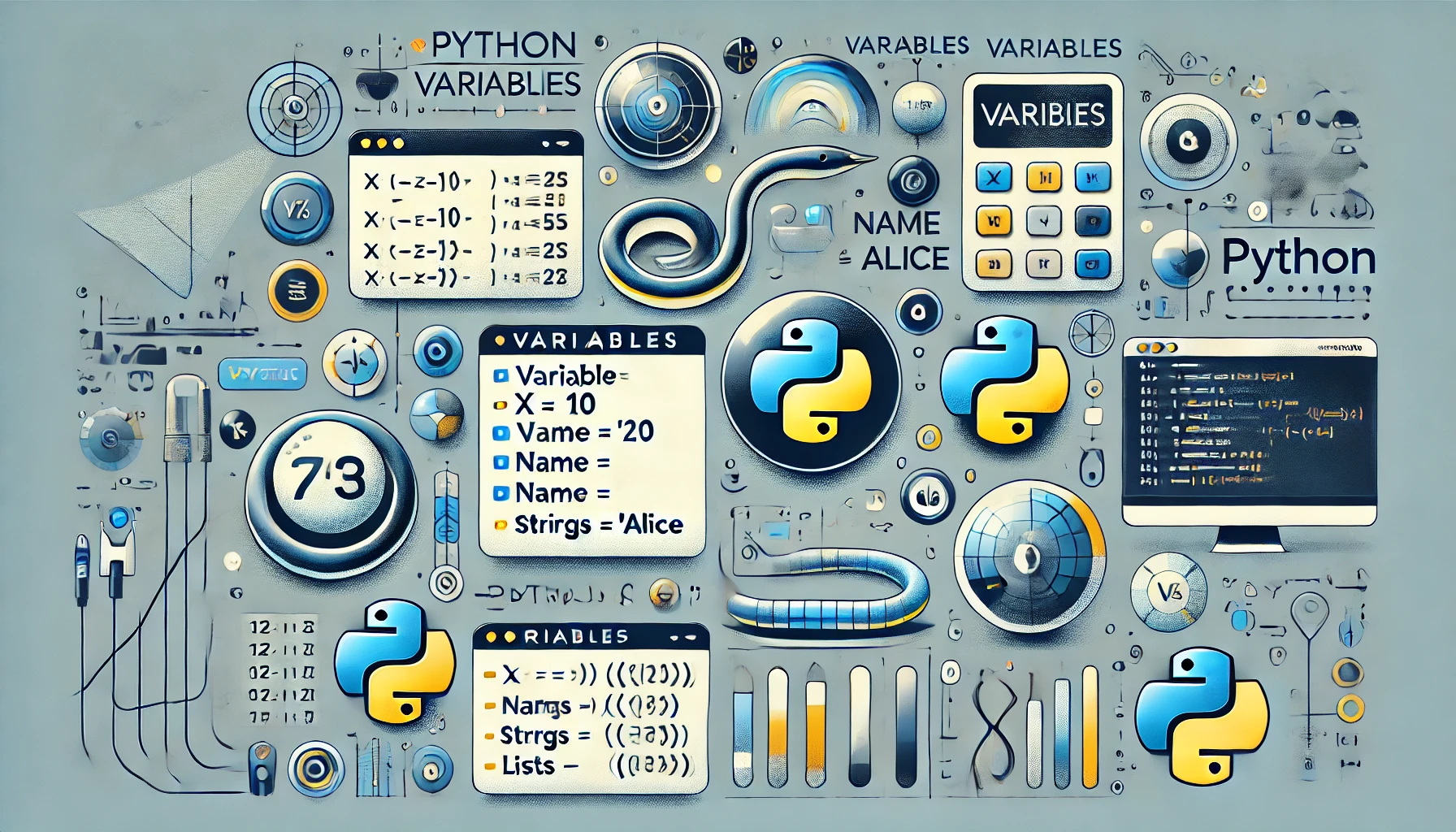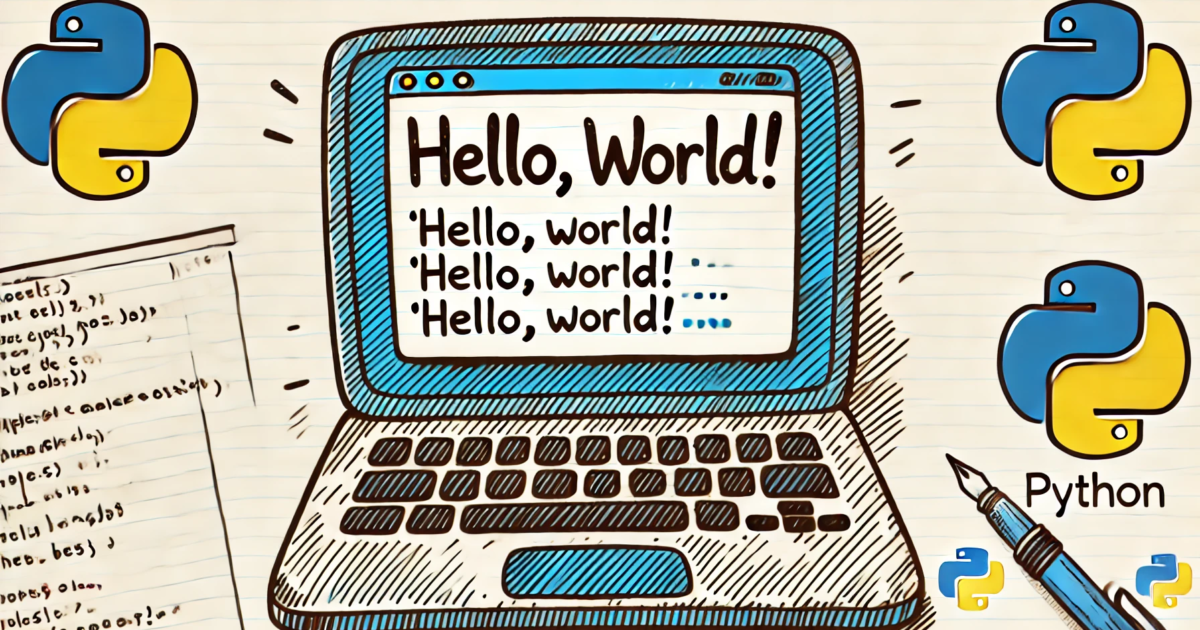JupyterNotebookは、データ分析やプログラミング学習に欠かせないツールとして、多くのデータサイエンティストやプログラマーに愛用されています。初めて使う方でも簡単に理解できるよう、基本操作に焦点を当てて解説します。
なぜJupyterNotebookを使うべきなのか?
JupyterNotebookの最大の魅力は、コードとその実行結果、そして説明文を一つのドキュメントにまとめられることです。これにより:
- コードの実行結果をリアルタイムで確認できる
- マークダウンを使って分かりやすい解説を追加できる
- 分析プロセスを段階的に記録・共有できる
- 視覚的に理解しやすいレポートを作成できる
従来のIDEと比較して、学習過程や分析作業の可視化に優れています。
Jupyterのセル実行:基本のキ
セルとは何か?
Jupyter Notebookは「セル」と呼ばれる単位で構成されています。セルには主に2種類あります:
- コードセル:Pythonなどのプログラミング言語を実行できる
- マークダウンセル:書式付きテキストを書くためのセル
コードセルの実行方法
コードセルを実行する方法はいくつかあります:
- Runボタンをクリック
- Shift + Enter:セルを実行して次のセルに移動
- Ctrl + Enter:セルを実行して同じセルに留まる
- Alt + Enter:セルを実行して新しいセルを挿入
# コードセルの例
import pandas as pd
import matplotlib.pyplot as plt
# データの作成
data = {'年': [2020, 2021, 2022, 2023],
'売上': [100, 120, 150, 180]}
df = pd.DataFrame(data)
print(df)
実行すると、コードの下に結果が表示されます。エラーが発生した場合も、その内容が表示されるため、デバッグがしやすいのが特徴です。
セル実行の順序に関する注意点
Jupyterの特徴として、セルは任意の順序で実行できます。これは柔軟性がある一方で、以下の点に注意が必要です:
- 変数やライブラリの定義は、使用前に実行されている必要がある
- 同じノートブックでも、実行順序によって結果が変わることがある
- 全てのセルを上から順に実行し直す「Restart & Run All」機能を活用するとよい
マークダウンセルで見やすい説明を追加する
マークダウンセルへの切り替え方
コードセルからマークダウンセルに変更するには:
- セルを選択してEscキーを押してコマンドモードに入る
- Mキーを押してマークダウンセルに変更 (もしくはドロップダウンメニューから「Markdown」を選択)
マークダウンの基本書式
マークダウンセルでは、シンプルな記法で文書を装飾できます:
# 大見出し(H1)
## 中見出し(H2)
### 小見出し(H3)
**太字**で強調
*斜体*で強調
- 箇条書き1
- 箇条書き2
- ネストした箇条書き
1. 番号付きリスト
2. 二番目の項目
[リンクテキスト](https://example.com)

`インラインコード`
```python
# コードブロック
print("Hello World")
マークダウンセルを実行すると、装飾されたテキストとして表示されます。数式も`$`記号で囲むことでLaTeX形式で表示できます:
$y = mx + b$
## 実践的なJupyterの活用テクニック
### ショートカットキーで効率アップ
以下のショートカットキーを覚えると作業効率が格段に上がります:
- **B**:新しいセルを下に追加(コマンドモード時)
- **A**:新しいセルを上に追加(コマンドモード時)
- **DD**:選択中のセルを削除(コマンドモード時)
- **Z**:最後の削除操作を元に戻す(コマンドモード時)
- **H**:ショートカット一覧を表示
### マジックコマンドの活用
マジックコマンドを使うと、特殊な機能を簡単に利用できます:
```python
# 実行時間を計測
%time print("処理時間を計測します")
# 外部スクリプトを実行
%run my_script.py
# matplotlib図をノートブック内に表示
%matplotlib inline
便利な拡張機能
Jupyter Notebookの機能拡張を利用すると、さらに使いやすくなります:
- Table of Contents:自動的に目次を生成
- Variable Inspector:現在のメモリ内変数を確認
- ExecuteTime:各セルの実行時間を表示
Jupyterでの作業を効率化するためのベストプラクティス
- セルを論理的に分割する:一つのセルに多くのコードを詰め込まず、機能ごとに分けましょう
- マークダウンで説明を充実させる:コードの意図や結果の解釈を記述すると、後から見返す際や他者と共有する際に役立ちます
- 定期的に保存する:
Ctrl+Sで保存する習慣をつけましょう - 環境情報を記録する:使用しているライブラリのバージョンを記録しておくと再現性が高まります
- 出力結果をクリアしてから共有する:「Cell > All Output > Clear」で出力をクリアすると、ファイルサイズが小さくなります
まとめ:JupyterNotebookを使いこなそう
JupyterNotebookは、セルの実行とマークダウンの活用という2つの基本機能を理解するだけで、驚くほど強力なツールになります。データ分析の過程を段階的に記録し、視覚的に分かりやすく表現できるため、個人の学習だけでなく、チーム内での共有や教育目的にも最適です。
基本操作に慣れてきたら、より高度な機能や拡張機能を試してみることで、さらに作業効率を向上させることができます。まずは本記事で紹介した基本操作をマスターして、Jupyterの世界を存分に楽しんでください。
次のステップとして、Pythonのデータ分析ライブラリ(Pandas、Matplotlib、Seaborn)と組み合わせた実践的な使い方を学ぶと、JupyterNotebookの真価をより実感できるでしょう。