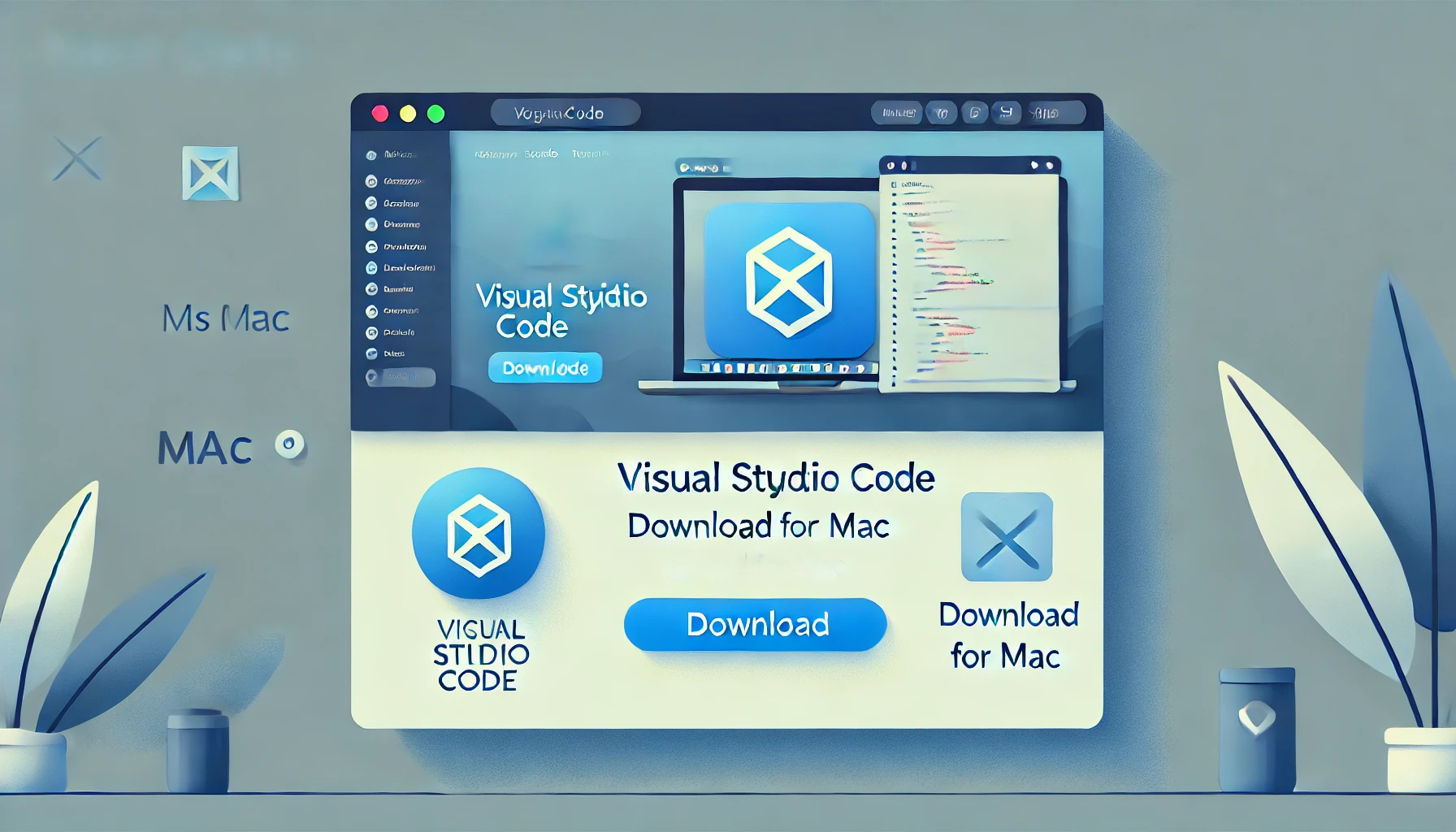VSCodeはPython初心者にも優しい開発環境です。ここでは、MacとWindows両方の導入手順を初心者向けに詳しく解説します。
Windows版:VSCodeインストール手順
1. VSCodeのダウンロード
- WebブラウザでVSCode公式サイトを開く
- 青い「Download for Windows」ボタンをクリック
- ダウンロードされた「VSCodeSetup-x64.exe」ファイルを見つける(通常はダウンロードフォルダ)
2. VSCodeのインストール
- ダウンロードしたインストーラーをダブルクリック
- 「同意する」を選択
- インストールオプション画面では、以下にチェックを入れておくと便利:
- 「PATHへの追加」
- 「エクスプローラーのファイルコンテキストメニューに “Code で開く” アクションを追加する」
- 「エクスプローラーのディレクトリコンテキストメニューに “Code で開く” アクションを追加する」
- 「インストール」ボタンをクリック
- インストール完了後、「完了」ボタンをクリック
3. Pythonのインストール(まだの場合)
- Python公式サイトを開く
- 「Download Python」ボタンをクリック(最新バージョン)
- インストーラーを実行し、「Add Python to PATH」にチェックを入れる
- 「Install Now」をクリック
- インストール完了後、「Close」をクリック
4. VSCodeのPython設定
- VSCodeを起動する
- 左側のExtensionsアイコン(四角形が4つあるパズルのようなアイコン)をクリック
- 検索バーに「Python」と入力
- Microsoftが提供する「Python」拡張機能の「Install」ボタンをクリック
- インストール完了まで待つ
5. 最初のPythonプロジェクト作成
- 「File」→「New File」をクリック
- 「Select a language」で「Python」を選択
- 「File」→「Save As」でファイルを保存(例:
first_project.py) - コードを書いてみる:
print("Hello, VSCode!")
- 右上の再生ボタン(▶)をクリックして実行
Mac版:VSCodeインストール手順
1. VSCodeのダウンロード
- WebブラウザでVSCode公式サイトを開く
- 青い「Download for Mac」ボタンをクリック(IntelチップかAppleシリコンかに応じて選択)
- ダウンロードされた「VSCode-darwin-universal.zip」ファイルを見つける
2. VSCodeのインストール
- ダウンロードしたZIPファイルをダブルクリックして解凍
- 解凍された「Visual Studio Code.app」をApplicationsフォルダにドラッグ&ドロップ
- ApplicationsフォルダのVSCodeアイコンをクリックして起動
- 「”Visual Studio Code.app”はインターネットからダウンロードされたアプリケーションです」と表示されたら「開く」をクリック
3. Pythonのインストール(まだの場合)
- Python公式サイトを開く
- 「Download Python」ボタンをクリック(最新バージョン)
- ダウンロードされた「python-x.x.x-macos11.pkg」ファイルを実行
- 指示に従ってインストール
- インストール完了後、「閉じる」をクリック
4. VSCodeのPython設定
- VSCodeを起動する
- 左側のExtensionsアイコン(四角形が4つあるパズルのようなアイコン)をクリック
- 検索バーに「Python」と入力
- Microsoftが提供する「Python」拡張機能の「Install」ボタンをクリック
- インストール完了まで待つ
5. ターミナルからのコマンド利用設定(便利な追加設定)
- VSCodeを開く
Cmd+Shift+Pを押してコマンドパレットを開く- 「Shell Command: Install ‘code’ command in PATH」と入力して選択
- これでターミナルから
code .コマンドでVSCodeを開けるようになる
6. 最初のPythonプロジェクト作成
- 「File」→「New File」をクリック
- 「Select a language」で「Python」を選択
- 「File」→「Save As」でファイルを保存(例:
first_project.py) - コードを書いてみる:
print("Hello, VSCode!")
- 右上の再生ボタン(▶)をクリックして実行
VSCode Python開発の基本操作
コードの実行方法
- Pythonファイル(.py)を開いた状態で:
- 右上の再生ボタン(▶)をクリック
- または、右クリック→「Run Python File in Terminal」を選択
- または、キーボードショートカット:
F5キー
デバッグの基本
- コードの行番号の左側をクリックしてブレークポイントを設定(赤い点が表示される)
- F5キーを押してデバッグモードで実行
- 実行が一時停止し、変数の値を確認できる
よく使うショートカットキー
Ctrl+S(Mac:Cmd+S):保存Ctrl+/(Mac:Cmd+/):選択行をコメントアウトCtrl+Space(Mac:Cmd+Space):コード補完の表示F5:デバッグの開始Ctrl+F(Mac:Cmd+F):検索
おすすめの拡張機能
- Python(必須): Pythonコードのサポート
- Python Indent: 自動インデント調整
- Python Docstring Generator: ドキュメント自動生成
- Code Runner: 様々な言語のコードを簡単に実行
- Better Comments: コメントを色分けして見やすく
- Material Icon Theme: ファイルアイコンをわかりやすく表示
VSCodeを使い始めると、コードの管理や実行がとても簡単になります。特にプログラミング初心者にとって、シンタックスハイライト(構文の色分け)やコード補完機能は、エラーを減らし、学習効率を高めてくれます。少しずつ機能を使いこなして、Python開発を楽しんでください!